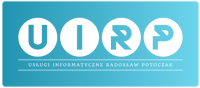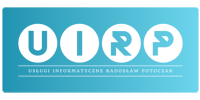Blog UIRP
Jak Dodać Check Box do Excela i Wykorzystywać Go w Praktyce
- 1 września 2024
- MS Excel

Excel to potężne narzędzie, które pozwala na tworzenie zaawansowanych arkuszy kalkulacyjnych i automatyzację wielu procesów. Jednym z ciekawszych i często niedocenianych elementów, które możemy dodać do naszego arkusza, jest Check Box (pole wyboru). W dzisiejszym artykule pokażę, jak krok po kroku dodać Check Box do Excela oraz jak można go efektywnie wykorzystać w codziennej pracy. Jeśli wolisz oglądać niż czytać, poniżej znajdziesz film, w którym dokładnie pokazuję, jak to zrobić!
Dodawanie Check Boxa do Excela
Pierwszym krokiem do pracy z Check Boxami w Excelu jest ich dodanie do arkusza. Aby to zrobić:
- Włącz kartę Deweloper – Jeśli nie masz jeszcze karty Deweloper w swoim Excelu, musisz ją aktywować. W tym celu przejdź do Plik > Opcje > Dostosowywanie wstążki i zaznacz pole Deweloper.
- Dodaj Check Box – Teraz, gdy karta Deweloper jest już widoczna, kliknij na nią, a następnie wybierz Wstaw > Formanty formularza > Pole wyboru. Kliknij w miejscu, gdzie chcesz dodać swój Check Box.
- Dostosuj Check Box – Po dodaniu pola wyboru, możesz dostosować jego nazwę, rozmiar oraz przypisać je do konkretnej komórki w arkuszu, co pozwoli Ci na łatwe śledzenie jego statusu (zaznaczone/niezaznaczone).
Obliczanie Liczby Zaznaczonych Check Boxów
Gdy już masz kilka Check Boxów w swoim arkuszu, możesz zacząć z nimi pracować. Jedną z najprostszych, a jednocześnie bardzo użytecznych funkcji, jest zliczanie zaznaczonych Check Boxów. Można to zrobić za pomocą funkcji LICZ.JEŻELI.
Załóżmy, że masz Check Boxy przypisane do komórek od B2 do B10. Aby policzyć, ile z nich jest zaznaczonych, użyj następującej formuły:
=LICZ.JEŻELI(B2:B10; PRAWDA)Ta formuła zlicza wszystkie komórki, które mają wartość PRAWDA, co oznacza, że Check Box został zaznaczony.
Przedstawianie Wyniku w Formie Procentowej
Obliczenie liczby zaznaczonych Check Boxów to jedno, ale czasami warto również zobaczyć, jaki procent z całości został wybrany. Aby to zrobić, wystarczy podzielić liczbę zaznaczonych Check Boxów przez ich całkowitą liczbę i pomnożyć przez 100:
=LICZ.JEŻELI(B2:B10; PRAWDA) / ILE.NIEPUSTYCH(B2:B10) * 100Ta formuła daje nam wynik w formie procentowej, co może być przydatne na przykład w arkuszach oceny, gdzie chcesz szybko zobaczyć, jaki procent zadań został już wykonany.
Tworzenie Dynamicznego Paska Danych
Aby jeszcze bardziej uatrakcyjnić i uprościć wizualizację wyników, możesz stworzyć dynamiczny pasek danych, który pokaże postęp w oparciu o zaznaczone Check Boxy. Oto jak to zrobić:
- Wybierz komórkę, w której chcesz wyświetlać pasek danych – Może to być ta sama komórka, w której obliczasz procent zaznaczonych Check Boxów.
- Dodaj pasek danych – Przejdź do zakładki Formatowanie warunkowe i wybierz Paski danych. Wybierz styl paska, który najlepiej pasuje do Twojego arkusza.
- Dostosuj pasek danych – Upewnij się, że pasek danych jest dynamiczny, czyli automatycznie aktualizuje się w miarę zmian w liczbie zaznaczonych Check Boxów.
Dodanie Check Boxów do arkusza Excela może znacząco ułatwić zarządzanie danymi, zwłaszcza w sytuacjach, gdy potrzebujesz prostych i skutecznych narzędzi do śledzenia postępu lub dokonywania wyborów. Dzięki funkcjom takim jak LICZ.JEŻELI oraz formatowaniu warunkowemu, możesz nie tylko zliczać i analizować dane, ale także prezentować je w atrakcyjnej i zrozumiałej formie.
Mam nadzieję, że ten artykuł pomógł Ci lepiej zrozumieć, jak wykorzystać Check Boxy w Excelu. Jeśli masz pytania lub potrzebujesz wsparcia w szkoleniach z Excela, zapraszam do kontaktu!
📧 Kontakt: biuro@uirp.pl
Warto regularnie eksperymentować z nowymi funkcjami Excela, ponieważ ten program kryje w sobie ogromny potencjał, który może znacznie ułatwić i zautomatyzować Twoją pracę.

Mój blog i kanał YouTube o wdrożeniach BaseLinker, MS Excel i e-commerce
Każdego dnia podejmujemy się nowych wyzwań. Zdobywamy wiedzę z zakresu wdrożeń systemu BaseLinker oraz praktycznych zastosowań MS Excel w e-commerce.