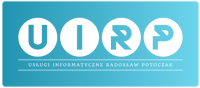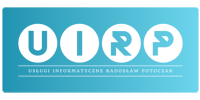Blog UIRP
Jak dodać check boxy do Excela i obliczyć wynik jako procent z pasek danych?
- 18 sierpnia 2024
- MS Excel

Witajcie na moim blogu! Dziś chciałbym podzielić się z Wami praktycznym poradnikiem, który krok po kroku pokaże, jak dodać check boxy do arkusza Excel, obliczyć ile z nich zostało zaznaczonych, a następnie przedstawić wynik jako procent i wizualizować go za pomocą dynamicznego paska danych.
Dlaczego warto używać check boxów w Excelu?
Check boxy to świetne narzędzie do tworzenia interaktywnych arkuszy, które pozwalają użytkownikowi na łatwe zaznaczanie opcji. Można je wykorzystać w wielu scenariuszach, takich jak listy zadań, kwestionariusze, czy analizy danych. Po zaznaczeniu poszczególnych opcji, Excel automatycznie przeliczy, ile z nich jest zaznaczonych i wyświetli wynik jako procent, który można atrakcyjnie zobrazować za pomocą paska danych. To znakomity sposób na śledzenie postępu i wizualizację wyników w przejrzysty sposób.
Krok 1: Dodawanie Check Boxów do Excela
Aby dodać check boxy do arkusza Excel, wykonaj następujące kroki:
- Otwórz kartę „Deweloper”: Jeśli karta „Deweloper” nie jest widoczna, musisz ją włączyć. Przejdź do „Plik” -> „Opcje” -> „Dostosuj Wstążkę” i zaznacz pole „Deweloper”.
- Dodaj Check Boxy: Kliknij na kartę „Deweloper”, a następnie wybierz „Wstaw” -> „Formanty formularza” -> „Check Box”. Kliknij na miejsce w arkuszu, gdzie chcesz dodać check box. Możesz przeciągać myszą, aby dostosować jego położenie i rozmiar.
- Powielanie Check Boxów: Aby dodać więcej check boxów, możesz skopiować i wkleić już utworzony check box w inne miejsca w arkuszu.
Krok 2: Obliczanie liczby zaznaczonych Check Boxów
Po dodaniu check boxów, czas obliczyć, ile z nich zostało zaznaczonych. Do tego celu można wykorzystać funkcje Excel:
- Przypisywanie wartości do Check Boxów: Kliknij prawym przyciskiem myszy na check box i wybierz „Formatuj formant”. W polu „Łącze komórki” wskaż komórkę, która będzie przechowywać wartość logiczną (TRUE/FALSE), zależną od tego, czy check box jest zaznaczony.
- Zliczanie zaznaczonych Check Boxów: Użyj funkcji
LICZ.JEŻELI, aby zliczyć liczbę zaznaczonych check boxów. Przykład:excelSkopiuj kod=LICZ.JEŻELI(B2:B10; PRAWDA)Funkcja ta policzy, ile komórek w zakresie B2zawiera wartość TRUE (czyli ile check boxów jest zaznaczonych).
Krok 3: Przedstawianie wyniku w formie procentowej
Po zliczeniu zaznaczonych check boxów możemy przedstawić wynik jako procent:
- Oblicz procent: Załóżmy, że mamy 10 check boxów, a wynik liczbowy z funkcji
LICZ.JEŻELIznajduje się w komórce C1. Możesz obliczyć procent zaznaczonych check boxów w następujący sposób:excelSkopiuj kod=C1/10Wynik sformatuj jako procent, klikając na komórkę, a następnie wybierając z menu „Formatowanie komórek” -> „Procentowe”.
Krok 4: Tworzenie dynamicznego paska danych
Aby jeszcze bardziej uatrakcyjnić prezentację danych, dodajemy dynamiczny pasek danych:
- Zaznacz komórkę z procentowym wynikiem.
- Przejdź do karty „Narzędzia główne” -> „Formatowanie warunkowe” -> „Pasek danych”.
- Wybierz styl paska: Wybierz preferowany styl paska danych, który będzie automatycznie aktualizował się w zależności od wartości procentowej.
I gotowe! 🎉
Teraz w Twoim arkuszu Excel masz interaktywne check boxy, które automatycznie zliczają zaznaczone opcje, obliczają procent i wizualizują wynik za pomocą dynamicznego paska danych. Tego typu arkusz może być bardzo przydatny w codziennej pracy, zwłaszcza jeśli chcesz śledzić postęp w realizacji zadań lub analizować dane w łatwy i przejrzysty sposób.
Zapraszam na szkolenia z programu MS Excel!
Jeśli spodobał Ci się ten poradnik, zapraszam do subskrybowania mojego kanału na YouTube, gdzie znajdziesz więcej podobnych tutoriali. Nie zapomnij również zostawić łapki w górę i kliknąć w dzwoneczek, aby być na bieżąco z nowymi materiałami! 👍🔔
Prowadzę także szkolenia dla firm z Excela. Jeśli chcesz, aby Twoi pracownicy byli ekspertami w tej dziedzinie, skontaktuj się ze mną! 📧biuro@uirp.pl
Tagowanie:
#Excel #CheckBox #PoradnikExcel #SzkolenieExcel #FunkcjeExcel #Automatyzacja #ExcelProTip #AnalizaDanych #ExcelTips #PasekDanych
Mój blog i kanał YouTube o wdrożeniach BaseLinker, MS Excel i e-commerce
Każdego dnia podejmujemy się nowych wyzwań. Zdobywamy wiedzę z zakresu wdrożeń systemu BaseLinker oraz praktycznych zastosowań MS Excel w e-commerce.