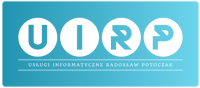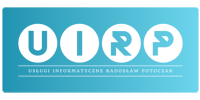Blog UIRP
Tworzenie Rozwijanej Listy w Excelu z Wyszukiwaniem Obrazów: Krok po Kroku
- 7 lipca 2024
- MS Excel

Excel to niezwykle potężne narzędzie, które może znacząco usprawnić pracę w biurze i zarządzanie danymi. W tym wpisie pokażę, jak w programie MS Excel stworzyć rozwijaną listę, która wyświetla zdjęcie produktu w sąsiedniej komórce. Wykorzystamy do tego listę rozwijaną oraz funkcję WYSZUKAJ.PIONOWO. Jeśli jesteś zainteresowany szkoleniami dla firm z MS Excel, zapraszam do zapoznania się z moją ofertą – prowadzę kompleksowe kursy dostosowane do potrzeb różnych zespołów.
Krok 1: Przygotowanie Tabeli z Danymi
Na początek potrzebujemy tabeli, która będzie zawierała nazwę produktu oraz odpowiednie zdjęcie. Przykładowa tabela może wyglądać tak:
| Produkt | Zdjęcie |
|---|---|
| Produkt A | [Zdjęcie A] |
| Produkt B | [Zdjęcie B] |
| Produkt C | [Zdjęcie C] |
W kolumnie “Produkt” znajdują się nazwy produktów, a w kolumnie “Zdjęcie” odpowiednie obrazy.
Krok 2: Tworzenie Listy Rozwijanej
- Wybierz Komórkę dla Listy Rozwijanej: Kliknij na komórkę, w której chcesz umieścić listę rozwijaną.
- Utwórz Listę Rozwijaną: Przejdź do zakładki Dane -> Poprawność danych -> Poprawność danych. W oknie dialogowym wybierz Lista jako typ danych. W polu Źródło zaznacz zakres komórek z nazwami produktów (np. A2).
- Zatwierdź Listę Rozwijaną: Kliknij OK, aby zatwierdzić ustawienia. Teraz powinna pojawić się lista rozwijana w wybranej komórce.
Krok 3: Użycie Funkcji WYSZUKAJ.PIONOWO do Wyświetlania Zdjęć
- Dodaj Funkcję WYSZUKAJ.PIONOWO: W komórce, w której chcesz wyświetlać zdjęcie produktu, użyj funkcji WYSZUKAJ.PIONOWO. Formuła powinna wyglądać tak: kod
=WYSZUKAJ.PIONOWO(komórka_z_listą_rozwijaną;zakres_tabeli;2;FAŁSZ)Na przykład, jeśli lista rozwijana znajduje się w komórce B1, a tabela danych w zakresie A2, formuła będzie wyglądać tak: kod=WYSZUKAJ.PIONOWO(B1;A2:B4;2;FAŁSZ) - Zatwierdź Formułę: Po zatwierdzeniu formuły w wybranej komórce powinno pojawić się zdjęcie produktu wybranego z listy rozwijanej.
Zapytaj o szkolenia dla firm z MS Excel
Gratulacje! Teraz wiesz, jak stworzyć rozwijaną listę w Excelu i za pomocą funkcji WYSZUKAJ.PIONOWO wyświetlać odpowiednie zdjęcie produktu. To praktyczne rozwiązanie może znacznie usprawnić zarządzanie informacjami w Twojej firmie.
Jeśli chcesz dowiedzieć się więcej na temat zaawansowanych funkcji Excela i jak efektywnie wykorzystywać go w codziennej pracy, zapraszam na moje szkolenia dla firm z MS Excel. Prowadzę kursy dostosowane do różnych poziomów zaawansowania, dzięki czemu każdy znajdzie coś dla siebie. Skontaktuj się ze mną, aby dowiedzieć się więcej!
Zapraszam do skorzystania z moich usług szkoleniowych i do dalszego odkrywania możliwości, jakie daje MS Excel!
Skorzystaj z formularza kontaktowego lub umów się na spotkanie w moim kalendarzu.
- szkolenia dla firm z MS Excel
- lista rozwijana w Excelu
- funkcja WYSZUKAJ.PIONOWO w Excelu
- kursy MS Excel dla firm
- zaawansowane funkcje Excela
- zarządzanie danymi w Excelu
Mój blog i kanał YouTube o wdrożeniach BaseLinker, MS Excel i e-commerce
Każdego dnia podejmujemy się nowych wyzwań. Zdobywamy wiedzę z zakresu wdrożeń systemu BaseLinker oraz praktycznych zastosowań MS Excel w e-commerce.